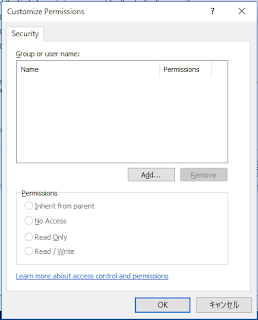Windos版での最新版のSubversion 1.9.4 をWindows 10 にインストールする手順を説明します。
実際の方法はいくつかバリーエーションがありますが、その一例として読んでいただければと思います。
また、過去記事で「
Subversion 1.8.13 をWindows 7 64-bit OSにインストールする」、「
SubversionをWindows 7 64bitにインストール」も書いていますので参考にしてください。
Subversion Windows Binary Package
SubversionのWindows binary package は
Apache Subversionのサイトで入手できます。
この中にはクライアントのみのパッケージもありますので、以下のサーバーパッケージを提供しているものから好みに合わせて選べばいいと思います。私自身、全てを利用したことがあるわけではないので、個人および業務での使用上の心配事も含めて調査不十分レベルでのコメントがしてあります。(話半分で、パッケージの詳細は自分でよく調べてくださいね)
- CollabNet - 以前は、Subversion Edge という製品名でApacheと統合されたサーバープログラムのダウンロードするLINKだけだった記憶がありましたが、本記事執筆時点(2016年5月)では、Subversion単体でLinux版と同じ最新バージョンのWindows 32-bit、64-bitのそれぞれのダウンロードLINKがありました。個人の利用、商用利用、サポート購入の義務があるのかどうかWebサイトを見て簡単に判断ができませんでした。ダウンロードにはユーザー登録が必要です。
- VisualSVN - VisualSVN Server Standard Editionが無料でダウンロードできます。Apache HTTPサーバーとSubversionサーバーがインストールされ、HTML5ベースの管理用Web UIが提供されます。ユーザー登録なしでダウンロードが可能です。また、Standard Editionは商用利用も無料です。
- WANdisco - ダウンロードにはユーザー登録が必要です。こちらは、さらに分かりづらく、フリーなのか何なのかすら明記されていない状態で業務使用には非常に怖いです。
- Win32Svn - VC6 でビルドされた32bitのパッケージを提供しています。ApacheサイトのLINKはsourceforgeに飛びますが、本家のalagazam (Subversion for Windows) のWebサイトを見るのがいいと思います。(2016年5月1日現在の最新版は1.8.15で1.9.xへの活動が停止しています。1.9.xリリースで行われたコードの変更とVC6との互換性問題で困難があるのと資金部不足の事情で1.9.xシリーズのサポートを断念するというアナウンスが出ています。)
前回のSubversionv 1.8.13では、
Win32Svn を利用しましたが、上記の事情で最新版がないことから、今回は上記の中から個人/商用どちらもフリーで使用できる
VisualSVNを選択してセットアップしてみます。
ソフトウエア環境
今回の手順では以下のソフトウエアを用意します。
Subversion Server - VisualSVN Server Version 3.5.2 Standard Edition (Apache Subversion 1.9.4対応)の64-bit版を
https://www.visualsvn.com/server/download/ からダウンロード。インストーラーは「VisualSVN-Server-3.5.2-x64.msi」。
Subversion クライアント- TortoiseSVN - Windows 64-bit版の最新版(2016年5月1日時点では、Version 1.9.4 。)を
https://tortoisesvn.net/downloads.html からダウンロード。インストーラーは64-bit「TortoiseSVN-1.9.4.27285-x64-svn-1.9.4.msi」。
アップグレードの場合は、事前にリポジトリのダンプを取得しておきます。
コマンドは以下の要領で。
svnadmin dump C:\Users\xxxx\svn\repos > full.dump
「C:\Users\xxxx\svn\repos」にあるリポジトリを「full.dump」というファイル名でダンプします。
VisualSVN Serverのインストール
先にダウンロードした「VisualSVN-Server-3.5.2-x64.msi」を起動します。
[Next]を押下
ライセンス条件の同意で、「I accept....」にチェックして[Next]を押下
「VisualSVN Server and Administration Tools」をチェックし、僕はコマンドラインツールも使うので、「Add Subversion command-line tools to the PATH environment variable」にもチェックします。
インストールするエディションの指定です。ここでは、「Standard Edition」を選びます。
インストールPATHの指定です。リポジトリの場所は適宜変更してください。この時僕はデフォルトのままで行きました。また、僕は家庭内LANのみでの使用ですので「Use secure connection (https://)」のチェックを外しました。これによりPortはHTTPのデフォルトの80になりました。
[Install]を押下
インストール完了です。
「Start VisualSVN Server Manager」をチェックすると、下の画面が立ち上がります。
VisualSVN Server Managerは、スタートメニューからも改めて起動できます。
VisualSVN Serverの設定
ユーザーアカウントを作成
最初に、ユーザーアカウントを作成しておこうと思います。
[User]フォルダーを右クリックし[Create User...]を押下
User name、Passwordを入力し[OK]を押下
リポジトリの作成
新規のリポジトリは、[Repositories]を右クリックし、[Create New Repository] で作成可能ですが、今回も前回の導入同様に、古いバージョンのリポジトリのダンプファイルをインポートしてリポジトリのアップグレードを行います。
[Repositories]を右クリックし、[Import Existing Repository...] を選択します。
「Load repository from a dump file」をチェックし、[次へ(N)]を押下。
ダンプファイルの場所を指定します。
import先のリポジトリ名を指定します。
リポジトリのアクセス権の設定ですが、先に作成したユーザーをここで指定します。「Customize permissions」をチェックし、[Custom...]を押下。
[Add...] を押下
先ほど追加したユーザーを選択し、[OK]を押下。
ユーザーの権限が「Read/Write」であることを確認し、[OK]を押下。
[Import]を押下。
インポート中・・・
インポート完了です。
VisualSVN Server Managerにインポートしたリポジトリが表示されました。
リポジトリのURLですが、VisualSVN Server Managerにてリポジトリ名を右クリックすれば、「Copu URL to Clipboard」メニューでURLのコピーが可能です。
リポジトリのバックアップ
スクリプト等でスケジュールするのがいいのでしょうが、マニュアルでリポジトリのバックアップを行うのであれば、VisualSVN Server Manager からコマンドプロンプト画面を管理者権限で起動するツールボタンがあります。
ここで以下のようにコマンドを入力すれば、今回作成したリポジトリ「my_repos」のダンプを取得できます。
svnadmin dump my_repos > (バックアップ先のパス)\my_repos.dump
まとめ
今回は、VisualSVNというUIベースで管理作業のできる敷居の低いSubversionサーバーをインストールしましたが、この選択は僕にとっては不本意で、本当はWindowsクライアントOSにこういった組み込みタイプのApacheなんかインストールはしたくはないわけで、本当はSubversionサーバー単体をインストールしたうえで、自分でApacheへ設定を行いたいと考えてはいます。こうするとApacheを他の目的にも使いまわしがききますからね。
今回のセットアップでPort 80番はVisualSVNに取られてしまいました。